In een eerder blog heb ik je uitgelegd hoe je in twee eenvoudige stappen jouw IP-adres kan uitsluiten in Universal Analytics. Aangezien inmiddels Google Analytics 4 uitgerold is, moet je ook bij die property de verschillende IP-adressen eruit filteren.
Waarom het IP-adres uitsluiten in Google Analytics 4?
Je gebruikt Google Analytics in de meeste gevallen om te zien hoeveel traffic jouw website genereert, via welke marketingkanalen ze binnenkomen en welke ingezette marketingkanalen voor conversies zorgen. Echter, je wilt natuurlijk wel dat de statistieken betrouwbaar zijn; bezoeken van jou en jouw collega’s moeten niet meegenomen worden. Dit geeft namelijk een onjuist beeld. Gelukkig kunnen we ook in Google Analytics 4 de IP-adressen van jou en jouw collega’s uitsluiten. In dit blog leg ik je stap voor stap uit hoe jij jouw IP-adres in Google Analytics 4 kunt uitsluiten.
Stap 1: Achterhaal jouw IP-adres
Om jouw IP-adres eruit te filteren, moet je eerst jouw IP-adres achterhalen. Dit is een unieke code, vergelijkbaar met een telefoonnummer. Bij particulieren is het IP-adres waarmee je online gaat, het IP-adres van jouw internetprovider. Wil je meer weten over het IP-adres? Lees dan meer informatie hierover op Transip.
Stap 2: Maak alle locaties aan om te filteren
- Log in op jouw Google Analytics-account en ga naar Beheerder of klik op het tandwiel (afbeelding 1). Je gaat dan automatisch naar het volgende scherm.
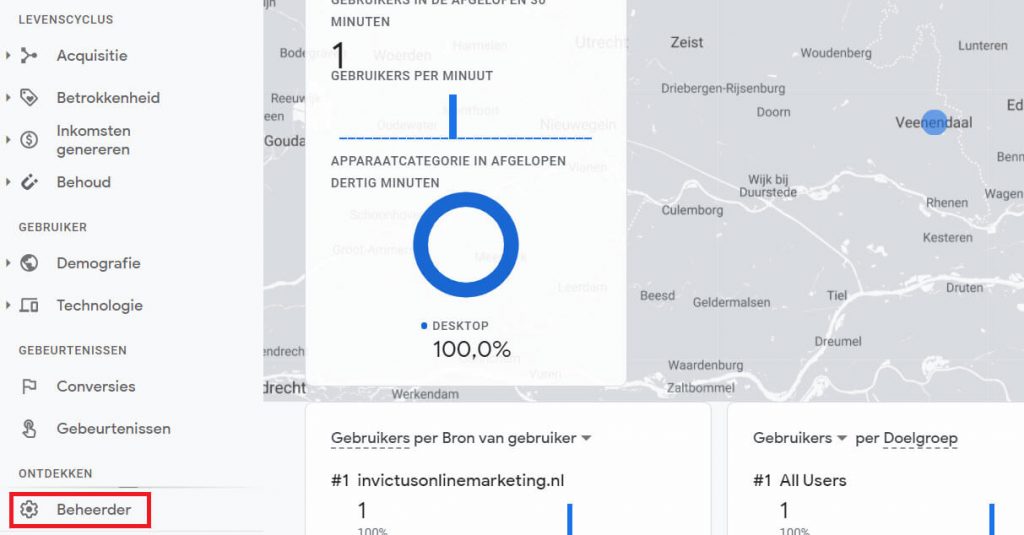
Afbeelding 1
- Op het nieuwe scherm zie je twee kolommen: Account en Property. Klik in de kolom van Property op Gegevensstreams, klik op de desbetreffende stream (afbeelding 2).
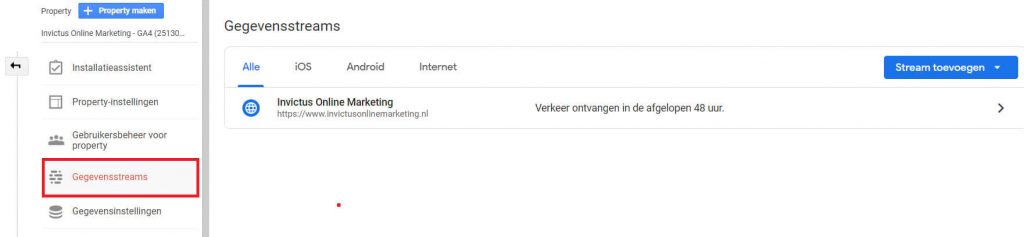
Afbeelding 2
- Scroll vervolgens helemaal naar beneden. Daar klik je op (Meer) instellingen voor taggen (afbeelding 3). Klik vervolgens op Intern verkeer definiëren (afbeelding 4). Daar maak je een nieuwe regel aan voor elke locatie die je wilt filteren (afbeelding 5 en 6).
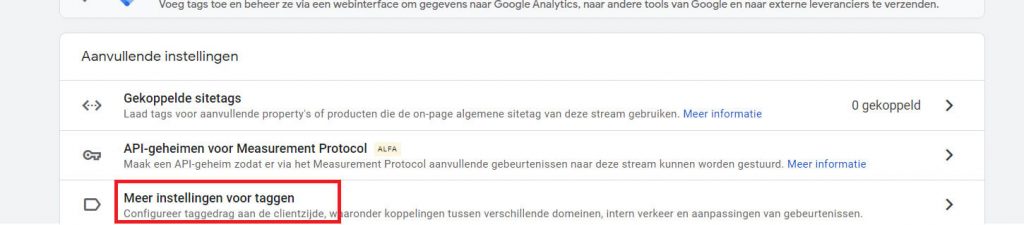
Afbeelding 3
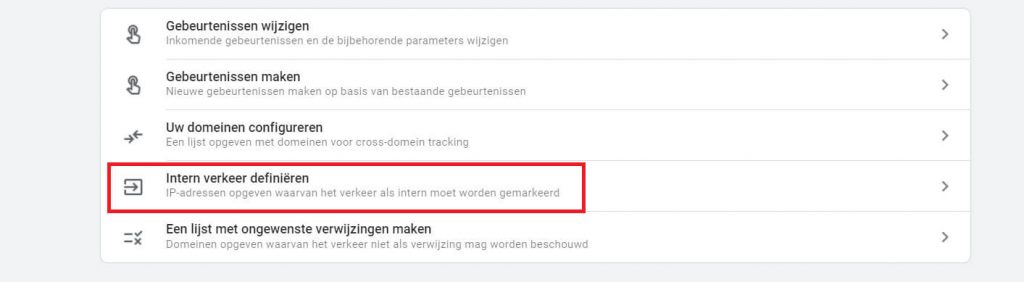
Afbeelding 4
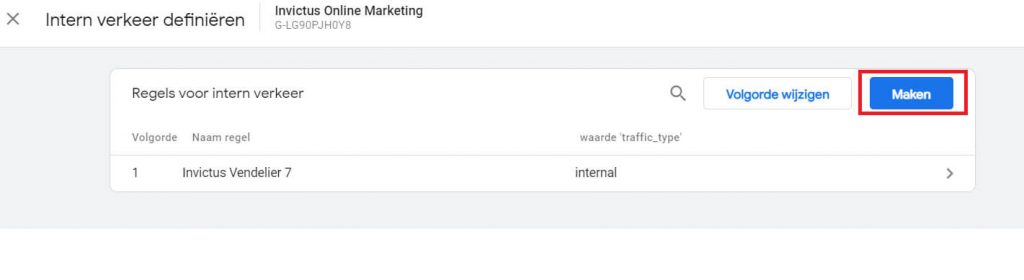
Afbeelding 5
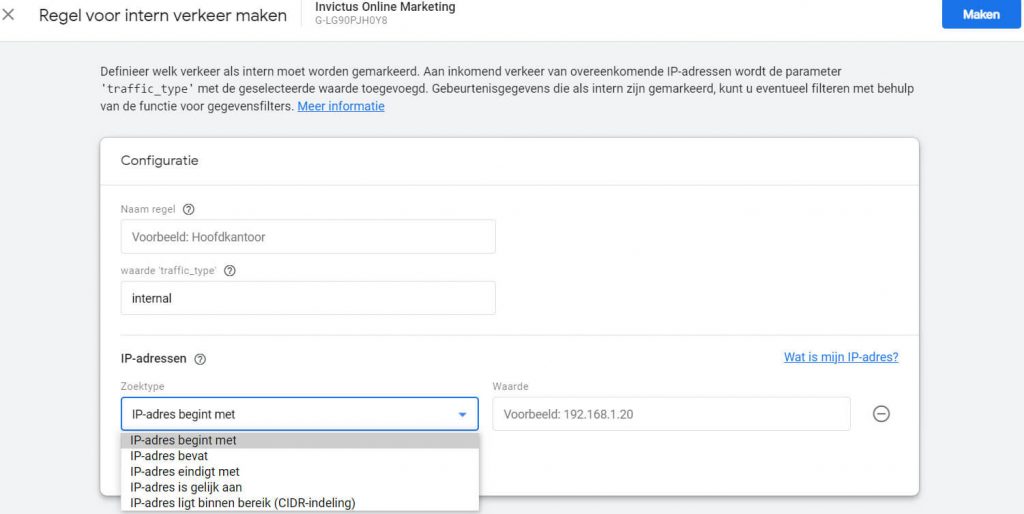
Afbeelding 6
- Klik vervolgens op de blauwe button Maken om het IP-adres toe te voegen.
- Geef de filter een herkenbare naam. Bijvoorbeeld IP filter kantoor.
Stap 3: Filter activeren
- Nu moet je de filter activeren. Ga naar Gegevensinstellingen >> Gegevensfilters (afbeelding 7).
- Je opent het filter Internal Traffic en selecteert de optie Actief, waarna je de instelling opslaat om te activeren (afbeelding 8).
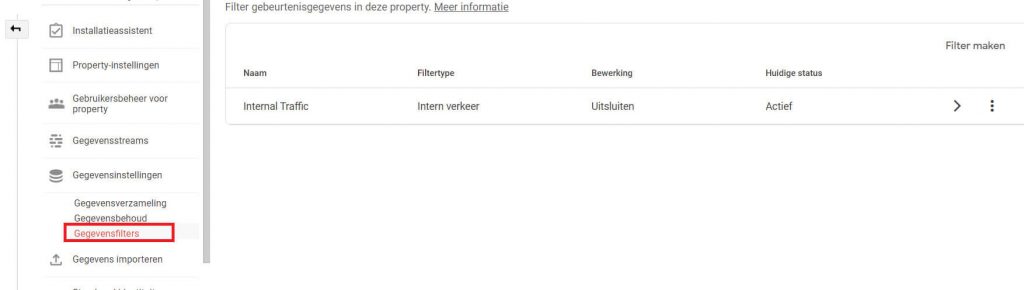
Afbeelding 7
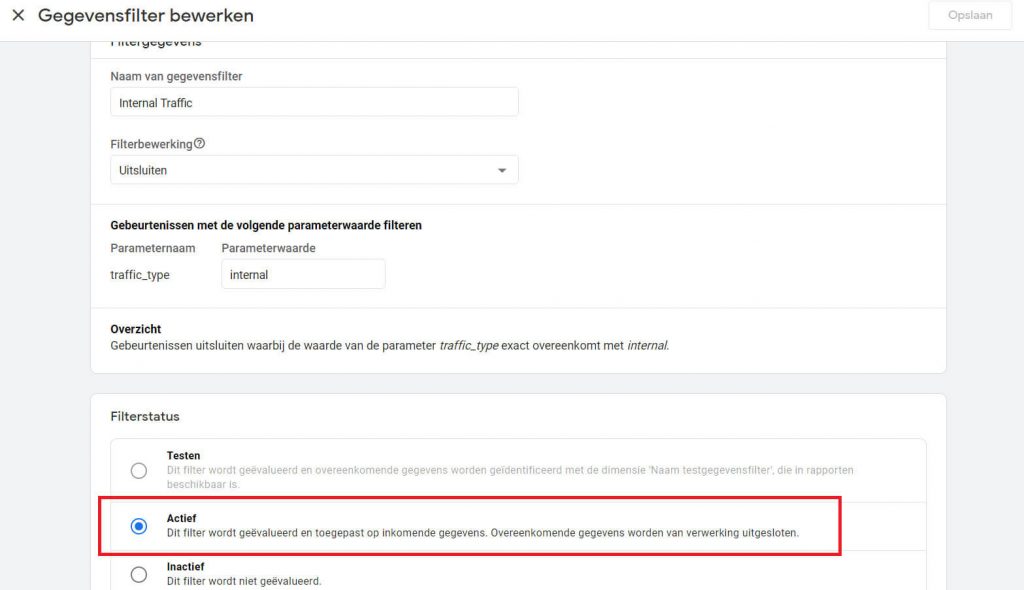
Afbeelding 8
Nu zelf aan de slag om jouw IP-adres in Google Analytics 4 uit te sluiten
Hopelijk kun je nu stap voor stap jouw IP-adres uitsluiten. Het IP-adres anonimiseren staat standaard ingesteld in Google Analytics 4. Heb je aanvullingen op dit artikel, laat het dan weten via een reactie.